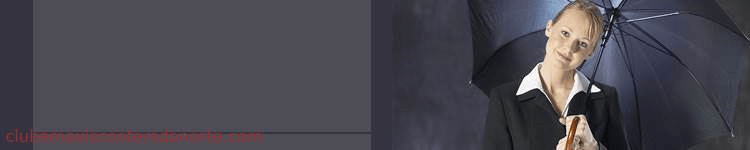Настройте домашна мрежа - настройте вашата собствена W-LAN мрежа

съдържание
- Свържете компютъра с интернет
- Добавете принтер към домашната мрежа
- разстройства
- Мрежови компютри чрез W-LAN
- Wi-Fi мрежи: теория и практика
Изградете свои собствени Wi-Fi мрежи - обменяйте данни, увеличавайте обхвата на сигналите или достъп до общ принтер - има много причини за стабилна и надеждна домашна мрежа. Обикновено настройката е лесна. Ще ви кажем как да настроите домашната си мрежа и какво да имате предвид.
Изградете свои собствени Wi-Fi мрежи
На първо място, тези инструкции се отнасят за настройката на домашни мрежи под Win 10. По-старите операционни системи може да са подходящи за отделни компютри. Въпреки това компютрите XP, Vista и Win95 представляват значителна заплаха в една мрежа, Следователно първата стъпка при създаването на по-голяма домашна мрежа е обновяването на операционните системи. Това също улеснява комуникацията между компютрите.
Свържете компютъра с интернет
Свързването на компютър (това наименование се използва тук синонимно за компютър, преносим компютър или лаптоп) с интернет се случва днес много бързо и удобно.
WLAN рутерът е свързан към телефонния контакт и към захранването. На гърба на безжичния рутер има номер. Това е отбелязано.
Компютърът има или интегриран WLAN приемник, или трябва да бъде свързан към външно устройство. Тези външни устройства се състоят от USB порт, предавателно и приемащо устройство и евентуално антена. Те струват 8-15 евро и просто се включват в USB порта. Компютърът WIN10 автоматично инсталира устройствата.

Когато маршрутизаторът сигнализира, че изпраща WLAN сигнал, компютърът търси сигнала. Рутерът показва връзката към интернет със светодиод. Точната информация е дадена в ръководството на рутера.
На компютъра ще намерите мрежовите настройки под Старт -> Настройки -> WLAN
Като алтернатива вдясно от иконата на високоговорителя е иконата за изпращане / получаване за безжична връзка. Щракването с два пъти върху иконата ще ви отведе до Центъра за мрежи и споделяне, където ще се покажат всички налични WLAN портове. Ако това не работи, браузърът ще започне. Ако не може да се свърже с интернет, той ще го докладва и ще предложи връзка към Центъра за мрежи и споделяне.

Сега избирате безжичната връзка, която има същото име като вашия собствен рутер. Имате ли фриц! Каре 7490, точно това виждате. Двойното щракване върху собствения рутер води след това към нагласите. Там се въвежда паролата. Това е многоцифреният номер, който се отпечатва на гърба на рутера. Номерът винаги е даден в пълна дължина с всички символи. След стартиране на браузъра, огромният свят на Интернет е достъпен.
Това може да се повтаря толкова често, колкото искате, в зависимост от това колко устройства с интернет са използвани в къщата. Те включват смартфоните.
Съвет: С WLAN усилвател обхватът на сигнала може значително да се разшири. Тези устройства се настройват на рутера и след това се разпространяват навсякъде в къщата. Това гарантира сигурността на захранването с W-LAN сигнал, независимо къде се намирате.
Добавете принтер към домашната мрежа
Лаптопът е изместил стационарния компютър в много домакинства. Просто е по-практично да носите калкулатора със себе си, а не просто да работите от едно място. За разлика от това, принтер се нуждае от своето място. В идеалния случай това е близо до рутера, тъй като принтерът е свързан към него по кабел. За настоящите принтери това се прави с нормалния USB принтер кабел (квадратен порт на принтера) и USB порта на рутера.
Сега принтерът трябва да бъде намерен от компютъра. За целта извикайте страницата "//fritz.box" на компютъра в браузъра. В менюто Настройки принтерът вече се появява под USB устройства.
Съвет: Актуализирайте IOS FritzBox редовно. Съобщение ще ви каже кога е налична нова версия. Това ефективно предотвратява прекъсвания в мрежата.
Принтерът вече е разпознат от компютъра. В контролния панел-> принтер устройството се показва с име и символ. Щракване с десен бутон върху иконата на принтера води до менюто "Свойства". Там отметката в „Активиране на двупосочни връзки“ се изтрива. С "Connections" портът "Standard TCP / IP" се избира от "Add". След като изберете "Нова връзка", щракнете върху "Напред", за да продължите към следващата стъпка.

За "Име на принтера" или "IP адрес на принтера" въведете адреса, показан в менюто на рутера (от страницата на браузъра на рутера). След това кликнете върху "Напред".
Отваря се прозорецът "Необходима допълнителна информация за порта". Кръглият прозорец съдържа елемента "Дефиниран от потребителя". Там кликнете върху "Настройки". Под „Протокол“ трябва да се активира „Raw“, а „Port number“ трябва да е 9100. С OK -> Next -> Finish -> 2 × Затваряне и отново OK, настройката на принтера е завършена.
Тази процедура се повтаря с всеки компютър, свързан към домашната мрежа. Тогава всички членове на семейството имат достъп до централен принтер.
разстройства
При работа с мрежи може да има много проблеми в Windows. Внезапната загуба на мрежова връзка е типичен случай. Връзката се прекъсва всеки момент и за щастие може да се възстанови само ръчно. Има много причини за това. Най-простите подходи са:
- Проверете кабелните връзки
- Изключете и включете отново рутера
- Изключете и включете компютъра отново
- Проверете мрежовата връзка, ако е необходимо задайте нова парола
Често срещана грешка е малко скрита, но все пак лесна за премахване:
Ако свойствата на мрежата показват липсваща IP4 свързаност, вероятно е активирана функция за защита. Те се откриват, както следва:
- „Център за отворена мрежа и споделяне“
- Кликнете два пъти върху "безжична мрежова връзка"
- Кликнете върху "Свойства"
- Раздел "Управление на захранването"
- Отметка в „Компютърът може да изключи устройството“
По този начин се предотвратява отделянето от връзката, доведено от компютъра. В повечето случаи IP4 свързаността и по този начин връзката с Интернет са постоянно стабилизирани.
Мрежови компютри чрез W-LAN
Обмен на файлове, изпращане на кратки съобщения или играене на игри заедно в мрежата - има много причини да имате собствена домашна мрежа. В Windows 10 мрежата на някои компютри в общата Wi-Fi домашна мрежа за съжаление само изглежда е станала особено лесна.
1. Стартирайте Център за мрежи и споделяне
В центъра за споделяне ще намерите ключовата дума „домашна група“ в „Вижте също“. Този запис се кликва. Сега ако идва съобщението „Не мога да се свържа с този компютър“, просто следвайте инструкциите. С щракване върху „Промяна на мрежовия адрес“ идва въпросът дали компютърът може да бъде намерен в мрежата. Отговорете на това с „Да“, тогава компютърът е готов за работа в мрежа.
В идеалния случай това ще стане с всички (поне два) компютъра, свързани към Wi-Fi мрежата.
След това кликнете върху „Създаване на домашна група“. Следва запитване, до което съдържанието трябва да е достъпно. По подразбиране „документите“ са изключени, но това може да се промени, като кликнете върху менюто за превъртане надолу.
С "Напред" се отваря прозорец, в който е посочена парола. Това трябва да се отбележи добре. Съвет: Направете снимка и я изпратете до себе си по имейл. Така че можете да го намерите отново бързо.
Паролата обаче може да бъде променена по всяко време в менюто "Начална група" -> "Промяна на настройките на началната група".
В следващия компютър, който трябва да бъде свързан към домашната мрежа, сега е в центъра за споделяне в „домашната група“ записът „наличен за влизане“. Това се кликва.
Мрежата се показва с потребителското име и изходящия адрес на собственика. След още една забележка, която се потвърждава с „Напред“, влизате в менюто за връзка. Там се въвежда предварително посочената парола. Компютрите вече започват да комуникират помежду си чрез WLAN връзка.
Wi-Fi мрежи: теория и практика
Обаче това, което звучи толкова просто на теория, често се проваля при първия опит. Причините за неуспех да се свържат два компютъра са Legion. Причините за това всичко изброено тук не е възможно. Ако мрежовата връзка не работи за първи път, обикновено се посочва продължително проучване и изпитване. Причините за отказана мрежова връзка могат да се дължат на грешки в настройката, неактуални драйвери или защитна стена на прекалената стена. Въпреки че Microsoft предлага и инструмент „fixit“ за изтегляне, но това не винаги води до желания резултат.
Домашните мрежи през 2017 г. не без мозък
Настройката на домашни мрежи за съжаление не е възможна в най-новото поколение операционни системи Windows. Може да е разбираемо, че при свързване на няколко компютъра трябва да се настроят функции за висока защита, но трябва да се даде поне валидна помощ. Въпреки това всяка диагностика и подпомагане на изследванията от страна на Microsoft обикновено не води до резултат. Въпреки това местният доставчик на компютърни услуги на място обикновено е добре обучен за подобни проблеми. Преди да инвестирате много време и усилия за отстраняване на проблеми, е по-добре да потърсите професионална помощ. Това спестява много време и най-вече безсилие. Погледът през рамото при работата на доставчика на услуги винаги се препоръчва. Решенията често са изненадващо лесни и е добре да можете да си помогнете следващия път.